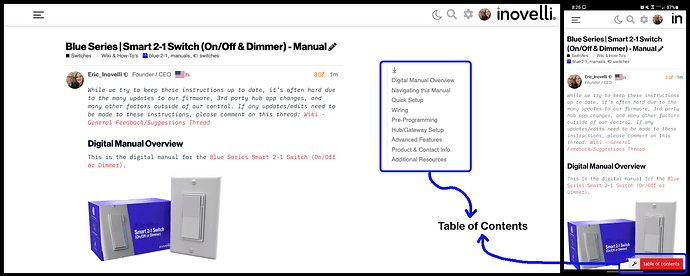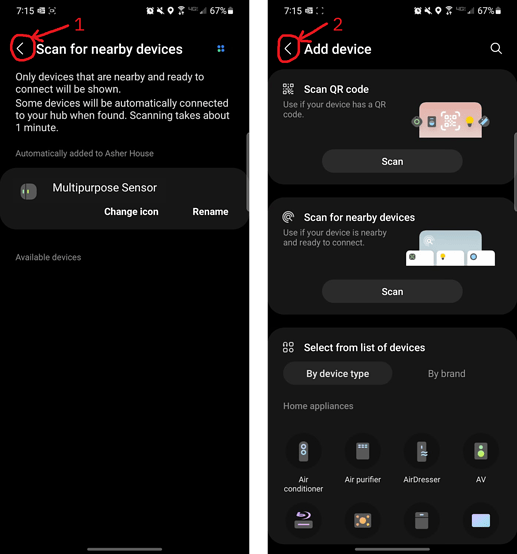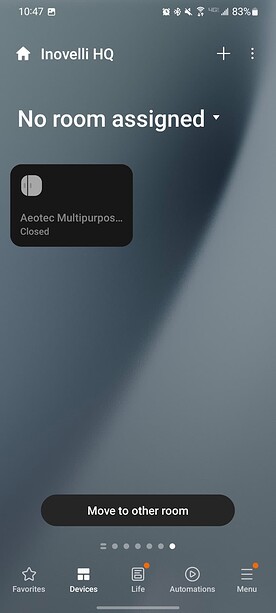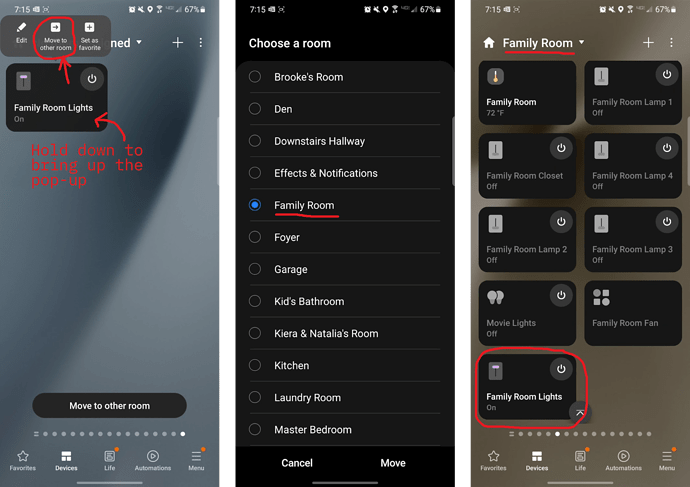Inovelli Store Page: Aeotec Water Leak Sensor
DISCLAIMER
While we (and our community) try to keep these instructions up to date, it’s often hard due to the many updates to our firmware, SmartThings app & platform changes, as well as many other factors outside of our control. If any updates/edits need to be made to these instructions, please comment on this thread so we can keep it up-to-date:Wiki - General Feedback/Suggestions Thread
COMMUNITY DRIVEN
Our entire Knowledge Base (which includes manuals) is community driven. This means that we at Inovelli work together with our amazing community to keep articles up-to-date. We’d love it if you’d contribute in any way you can, be it making edits, submitting how-to’s so others can learn, participating in our innovation projects, or simply commenting on threads. Thank you so much for your support and dedication to really making an impact in the smart home market.Community Knowledge Base
NOTE: All of the pictures can be clicked on to be made larger. Also, if you’re on mobile, you can either click on the pictures or turn your phone side-ways and the pictures will become larger.
Setup Instructions Overview
This is Inovelli’s rendition of the digital manual for the Aeotec Motion Sensor.
Navigating these Instructions
For desktop users, the, “Table of Contents” is located to the right of the screen, whereas for mobile users, it can be found at the bottom of the screen.
NOTE: If you do not see the table of contents, click here: Setup Instructions | Aeotec Water Leak Sensor - SmartThings
Please click on any of the sections to get started. We recommend working your way down as it follows an intentional flow that is user friendly and hub/gateway specific.
As always, any questions, please see the Additional Resources links section or submit a ticket, we’re happy to help.
Quick Setup Instructions
Follow these if you have already installed this particular version of the sensor before and are just looking for some quick pairing instructions. If this is your first time installing the sensor, please skip this section and work your way through the various sections below starting with the Pairing Instructions.
Let’s begin:
- Make sure your sensor is blinking yellow and red by doing one of the following pairing methods:
Pulling the Plastic Tab
Remove the plastic tab that says, "Remove When Connecting" and the sensor should start blinking yellow and red. If there is no plastic tab as shown below, please move on to option #2.
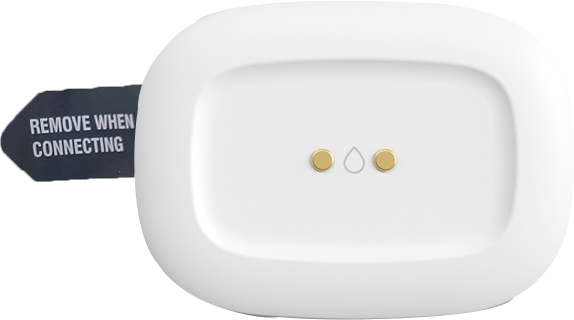
Resetting the Sensor
Press the reset button located on the back (on the opposite side of where it says, "Open") of the sensor as shown below for 2-3 seconds until it starts blinking yellow and red.

- With the sensor flashing yellow and red, open up your SmartThings App to the, “Devices” tab and click on the + at the top right
- Click, “Add Device”
- Then under, “Scan for nearby devices” click, “Scan”
- SmartThings should then search for, find and initialize the sensor
Prerequisites
There are no prerequisites for this sensor on the SmartThings platform as everything is fully integrated and the sensor runs locally.
Pairing Instructions
NOTE: If you run into issues pairing, please try moving the sensor closer to the hub during the pairing process.
1. Initiate Pairing on the Sensor
There are two ways to initiate the pairing process on this sensor. Please select the drop-down that corresponds to your situation.
Pulling the Plastic Tab
Remove the plastic tab that says, "Remove When Connecting" and the sensor should start blinking green and red. If there is no plastic tab as shown below, please move on to option #2.
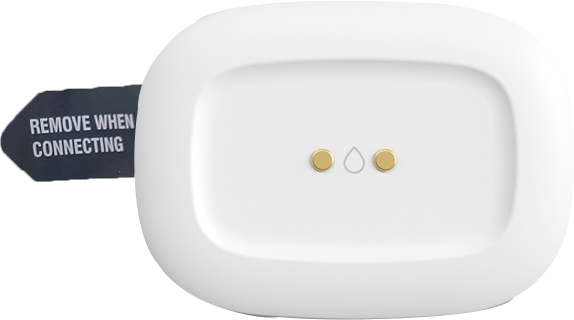
Resetting the Sensor
Insert a paperclip or something similar into the reset hole located on the back (right below where it says, "Open") of the sensor as shown below for 2-3 seconds until it starts blinking yellow and red.

Once your sensor is blinking yellow and red, move onto the next step. You will have 2 minutes to complete it before the sensor times out.
2. Initiate Pairing on the Hub
After you’ve initiated pairing on your sensor, it should be flashing yellow and red (reminder, you will have 2 minutes until it times out).
If it’s not flashing, please press down on the button on the back of the sensor for 2-3 seconds (click below for a visual).
Visual

Feel free to follow the written instructions below by clicking the drop down or follow along with the video below:
Written Instructions
- Open your SmartThings App and go to the, “Devices” tab
 —
—Picture Visual
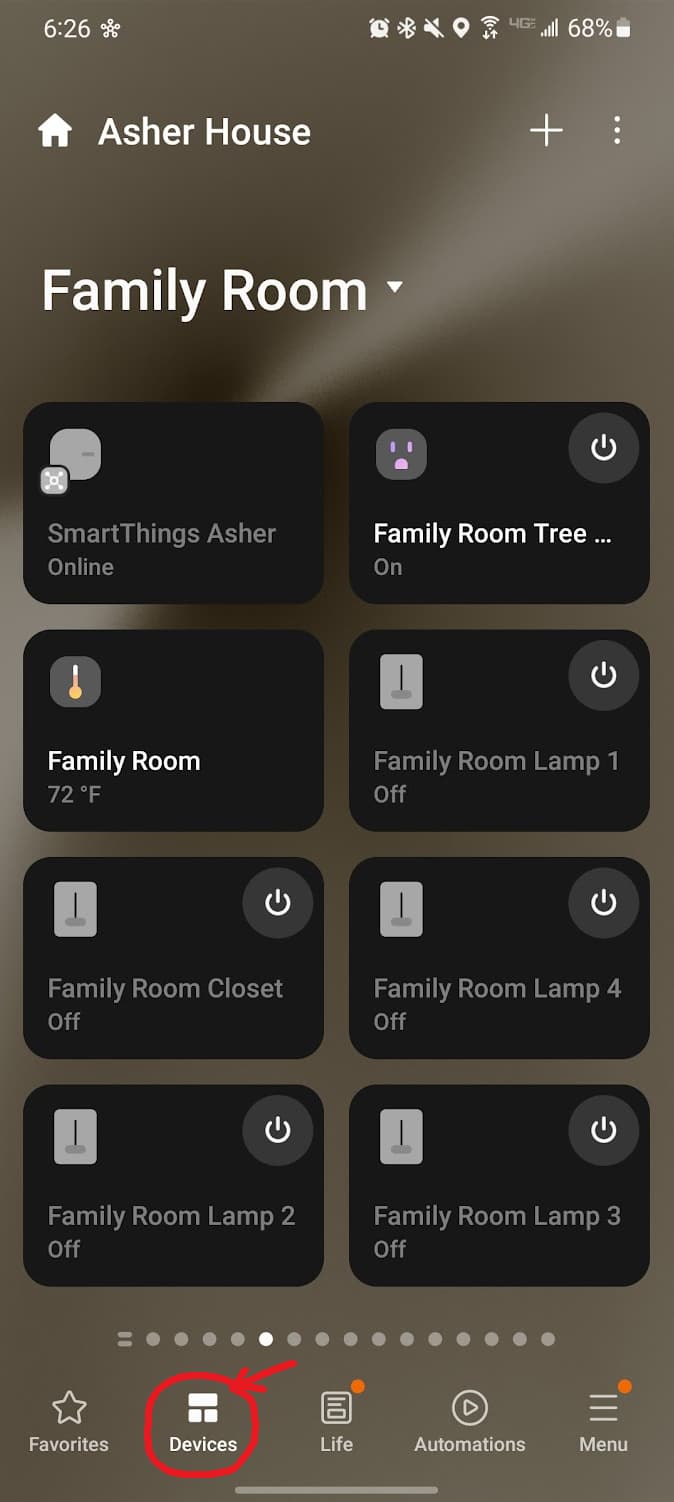
- Press the (+) button at the top right of the screen—
Picture Visual
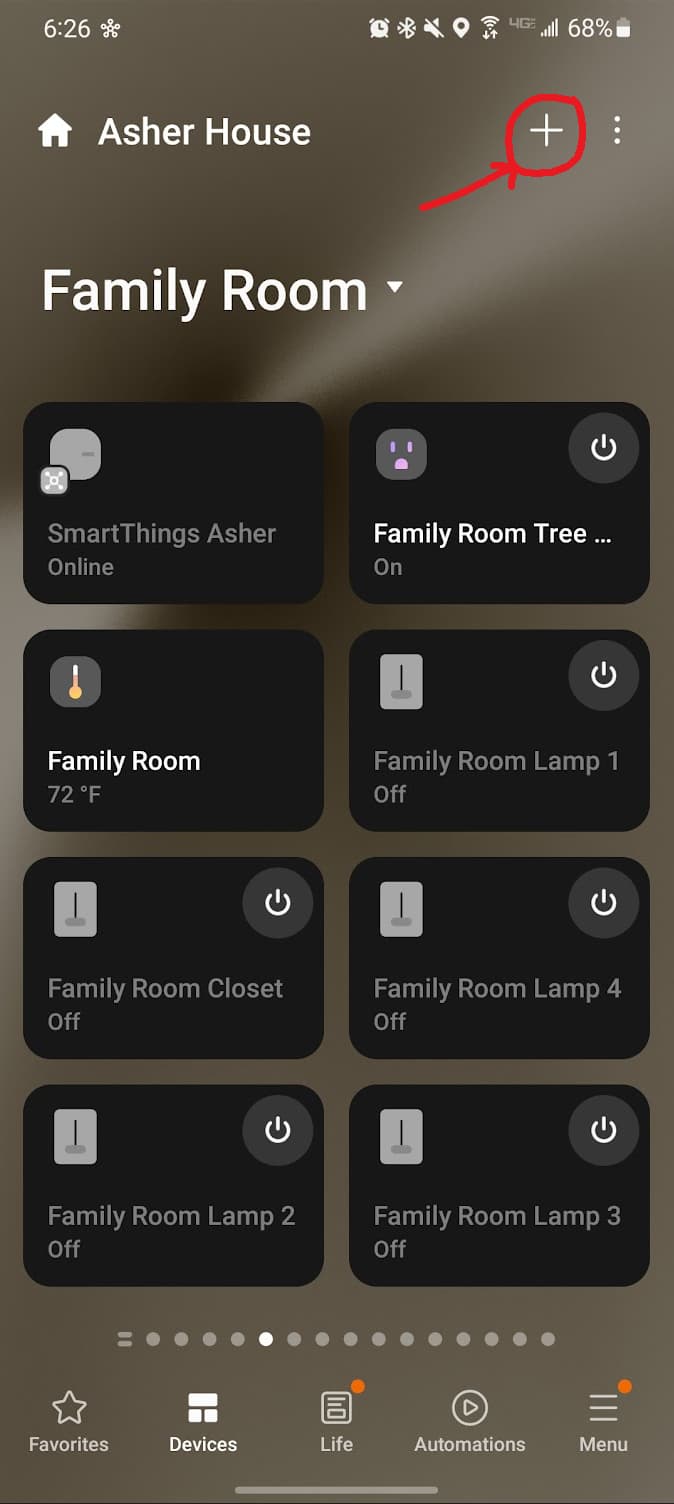
- Click on, “Add Device”—
Picture Visual
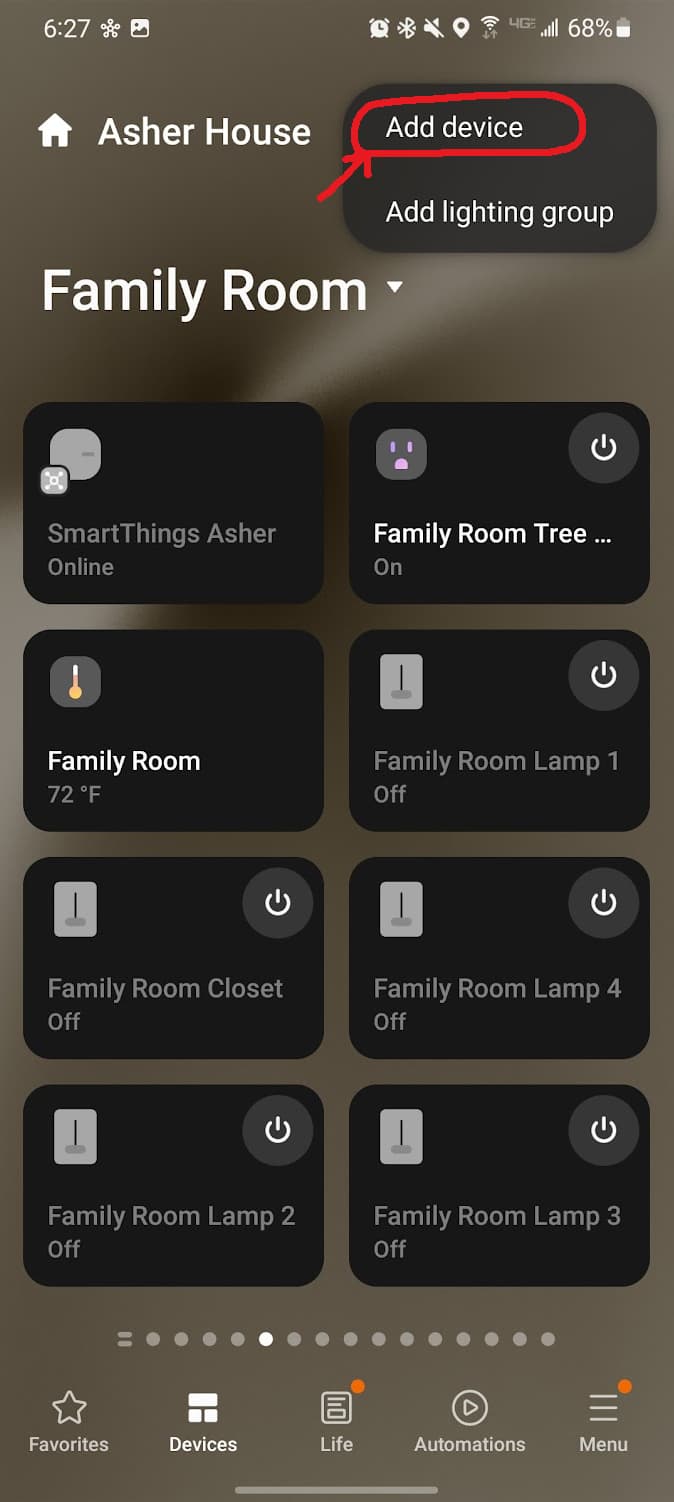
- Under the, “Scan for nearby devices” section, click, “Scan” and your hub will search for devices—
Picture Visual
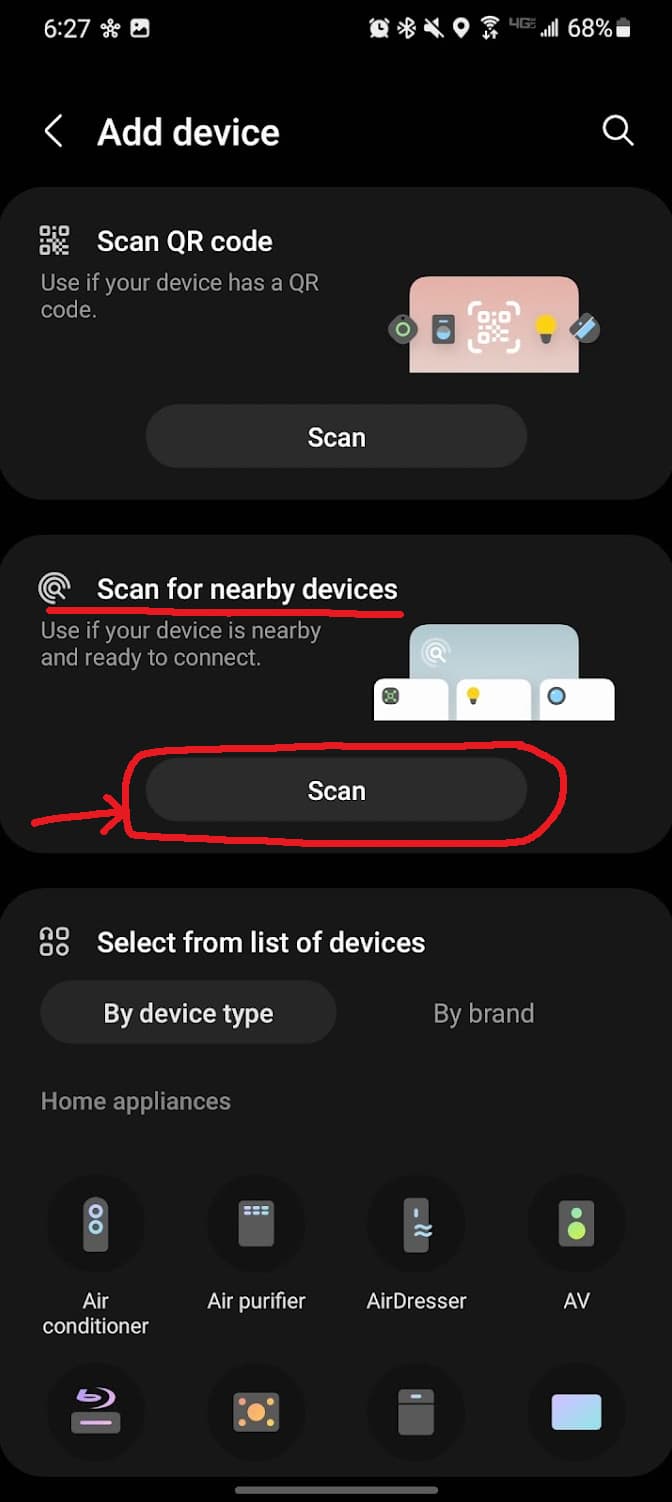
- If successful, the sensor will turn solid green for 3 seconds—
GIF Visual

- In addition, your app will show your sensor (likely called, “Water Leak Sensor” or something similar)—
- Press the back arrow at the top of the screen to go back to the main menu—
- Next, click on the, “Devices” tab and look for your sensor – it should show up under, “No room assigned”—
- Feel free to rename it and assign it to the proper room (to do this click on the sensor, then click on the three dots and select, “Edit”)—
Once your sensor is successfully paired, check to make sure you have basic functionality of your sensor by sprinkling some water on it and see if it indicates wetness in the app (remember to dry it off after).
If successful, we can move onto installing your sensor in the next section.
Installation Instructions
This sensor should be placed near the water source you’d like to monitor. Remember, there are probes on top of the sensor to detect any dripping, as well as probes on the bottom to detect standing water.
Advanced Feature Setup
There are no advanced features for this product.
Troubleshooting
Please click on the drop-downs below to see the potential answer to your issue. If you have an issue that’s not listed, please let us know by submitting a ticket.
Temperature Calibration
If you find that the temperature reading is off, there is a built in calibration method inside the SmartThings app. To access this, please select your motion sensor, click on the three dots at the top right and select, "Settings". You will then see a spot that says, "Temperature offset". Enter in a positive or negative number depending on how your temperature reading is off (ie: if you notice the temperature reporting in SmartThings is higher than the actual temperature, you'll want to enter a negative number).NOTE: Temperature reports every 5 minutes, and any modifications will wait until the next reporting interval to update.